Is it possible to export text messages from iPhone to PDF? Yes, in this guide we will show you how to convert text messages to PDF with ease.
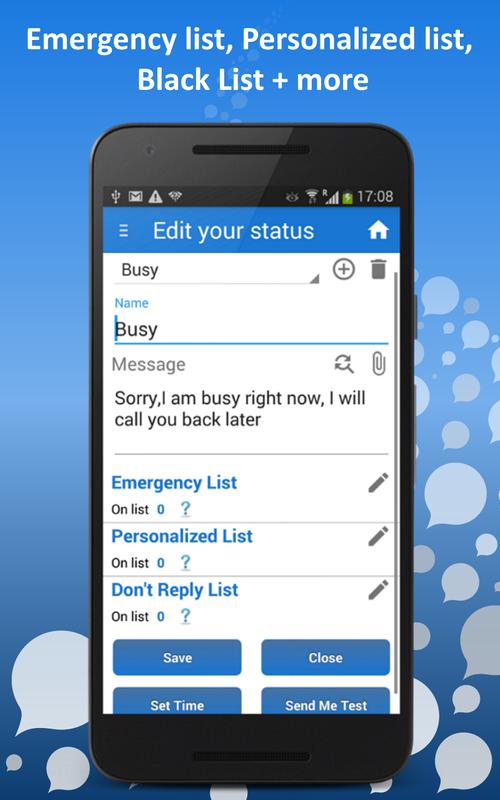
Guide to download text messages from Android to PC: Step 1. Install SMS Backup & Restore. From the outset, you need to download and install SMS Backup & Restore on your Android phone. Choose Text Messages. After that, run the app on the Android phone. Click the 'Backup' option on the interface.
- It can download text messages from iPhone to PDF directly, export the SMS and iMessages in iPhone to formats like Text, HTML as well. The software further helps in saving the converted PDF files safely. It can copy messages present in one phone and transfer them to another phone without complete restoring.
- So, how do you download Messages from iCloud when you have to disable the feature on your iOS device. Well, it turns out Messages are automatically downloaded back to your device when you disable Messages in iCloud on your iPhone or iPad. How to download Messages from iCloud. Open Settings app on your iPhone or iPad.
iPhone Messages Tips & Tricks
View iPhone Messages
Transfer iPhone Messages
Having To Download Text Messages
Fix iPhone Messages Problems
iPhone Group Messaging Tips
Download Text Messages From Phone
More iPhone Messages Tricks
Q:“Hey, guys, I’m interested in exporting my girlfriend’s text messages to a PDF document or any readable format on a computer. All messages between both of us since 2009 are saved on my iPhone, it’s our wish to print them out and keep them for future reference. How do I copy an entire text conversation on iPhone? Any suggestion for a “trusted” 3rd party app?”
— From Apple Support Communities
Text messages record a lot of sweet memories of our life. Generally, your messages are stored in your iPhone and iCloud safely, but there might come a time when you want the text messages of your device in a printable or readable format. Unfortunately, the iPhone does not give users this kind of authority to fully manage SMS messages and iMessages. So if you want to save and print text messages in PDF format on account of circumstances including for general business purposes, court or trial, family mementos, etc, the only one you can rely on is third-party tools.
Here in this article, we will show you an iPhone file manager AnyTrans to help you download text messages and iMessages from iPhone to PDF with no hassle. Just keep reading and check more details.
Also Read: How to Transfer Messages from Old iPhone to New iPhone >
The Tool You Need to Export Text Messages from iPhone to PDF
AnyTrans is designed for iOS users to fully manage iPhone/iPad files and data. It is an app to download text messages from iPhone and convert text messages to pdf. It also supports users to transfer photos, messages, contacts, music, etc from iPhone to iPhone and to computer. The transferring process is easy and quick, generally, it only takes a few minutes for users to transfer piles of messages or photos. Besides data transferring, it also enables users to backup and to restore their iPhone. More importantly, unlike iTunes and iCloud, restoring your iPhone with AnyTrans would not erase the existing data.
So AnyTrans does not only help you to download text messages from iPhone but also provides sustainable help for you to better manage your iOS device. Now, let’s check what it can do with your iPhone text messages.
AnyTrans – iPhone Messages Transfer
- Export messages/iMessages from iPhone to PDF, HTML or TXT format.
- View and print the messages as you need after transferred to computer.
- Besides messages, also supports transferring photos, videos, music, etc.
- Work well with all iPhone models as well as iOS systems.
Free Download100% Clean & Safe
Free Download100% Clean & Safe
How to Export iPhone Text Messages to PDF
Step 1. Download AnyTrans and install it on your computer > Launch the software and connect your iPhone to computer via USB cable > Wait and until AnyTrans has detected your iPhone.
Step 2. Click on Device Manager > Choose Messages. If there is no message, please click the Back Up Now button to make a backup first.
Open AnyTrans and Select Messages
Step 3. Select the messages or iMessages you want to export to PDF.
Step 4. Click on Send to PC button > Choose Export as .pdf format to start the process. Also, you can choose Print button to print the messages directly.
Select the Messages and Click Send to PC Button then Choose .pdf format
Step 5. After it is done, click View Files to check the messages just exported from your iPhone. You can go to your computer and find the folder named “AnyTrans-Export” that contains the messages you just export from iPhone, and you will see the iPhone messages in PDF.
Note: You can also view the video to see how to export & print text messages from iPhone with AnyTrans:
You may like: How to Transfer Music from iPhone to Computer in 3 Ways >
Bonus Tip. How to Transfer Text Messages from iPhone to Computer with iTunes
If you want to keep a copy of the messages on your computer, iTunes can do this. Using iTunes, you can back up your iPhone’s data on your computer, which will contain messages. But it’s worth noting that you cannot check the exact content and details of the message. Just follow the steps below to transfer text messages from iPhone to computer with iTunes:
Step 1. Use a USB cable to connect your iPhone to a Windows or Mac computer. If iTunes does not open automatically, please launch iTunes.
Step 2. Trust this computer on your iPhone.
Step 3. Then in iTunes, tap on the iPhone icon.
Step 4. Choose Back up now to back up iPhone to computer.
Step 5. Then, your iPhone backup (including messages and other data) will be stored. It is useful as long as you want to restore messages from iTunes backup.
Backup iPhone to iTunes
Download Text Message
You may like: Export Text Messages from Android to PDF Free>
Download Text Messages
The Bottom Line
As you can see it is very easy to export text messages from iPhone to PDF with AnyTrans. It also does a great job on transfer photos, music, videos, contacts and more from iPhone to computer and another iOS device. Have a try now!
Free Download * 100% Clean & Safe
More Related Articles
Have To Download Text Messages
Product-related questions? Contact Our Support Team to Get Quick Solution >