- VLC Media Player is a multi-platform, open-source media player distributed under the GPL license that lets you play virtually all of today's most popular video and audio formats.
- VLC media player is a portable, gratis and open-source, able to be used with different software packages, media player and streaming media server. VLC media player supports many audio and video compression methods and file formats, including DVD, video CD and streaming protocols. Type Utility Developers Videolan OS Windows 2000, XP, Vista, 7, 8 Language English.
- VLC Media Player is one of the most popular media players today. Not only is it free to use, but it also supports a number of file formats without the need to purchase or download any additional components. You can use it to optimize audio and video for your preferred device. It can support DivC streaming and MPEG.
- Vlc Media Player By Janiall Softwares Free
- Vlc Media Player By Janiall Softwares 10
- Vlc Media Player By Janiall Softwares Download
- Vlc Media Player By Janiall Softwares Gratis
This media player plays most multimedia files with no codec packs needed as well as DVDs, Audio CDs, VCDs, and various streaming protocols.VLC plays Files, Discs, Webcams, Devices and Streams. VLC has hardware decoding on most platforms. It supports 0-copy on the GPU and can fallback on software when required. VLC Media Player. Download the VLC Media Player 2021 VLC media player software for the computer; The importance of the VLC Media Player program, as media programs are one of the components of the group of programs that a computer is not without, and one of the most important programs in this category specialized in playing audio and video is the VLC Media Player program, which is considered.
With VLC Media Player, you always want the latest version of the software in your computer. There are additional features, security updates and improvements in the app when it is the most up to date version. The VideoLAN group always pushes regular updates and you will get an automated notification when you open the application. If it doesn’t show any update notification, go to Help > Check for Updates from the menu bar and a manual check will be performed. It will look for new versions of VLC Media Player online.
To update VLC Media Player to the latest version in your laptop or desktop:
- Click on Help > Check for Updates. If there is an update, it’ll display a message like,
A new version of VLC (3.0.3) is available.
VideoLAN and the VLC development team present VLC 3.0 “Vetinari”.
VLC 3.0 is a major update to VLC, introducing hardware decoding by default, allowing 4K with low-cpu usage (and 8K on recent machines), supporting HDR and 360 video. It also improves audio passthrough, allows to stream to ChromeCast, Blurays and local network drive browsing.Do you want to download it?
- Click on Yes and it will begin downloading the update file immediately.
Once downloaded, it will sayThe new version was successfully downloaded. Do you want to close VLC and install it now?
- Hit the Install button.
- It will ask for admin privileges. Click on Yes to proceed.
Do you want to allow this app to make changes to your device?
- The installation wizard will start. Click Yes.
- You will have two options. Hit Next.
- Upgrade VLC using previous settings (recommended)
- Change settings (advanced)
Most users will choose the recommended option.
- The installer will now extract the files and install the software
It will display a confirmation at the end. Click Finish.
If you had checked the ☑ Run VLC media player option, the new and updated version will now run. Otherwise, you can access it from the start menu or any other shortcuts to launch the app in your system.
To confirm that everything went smooth and the update happened, Click on Help > About.
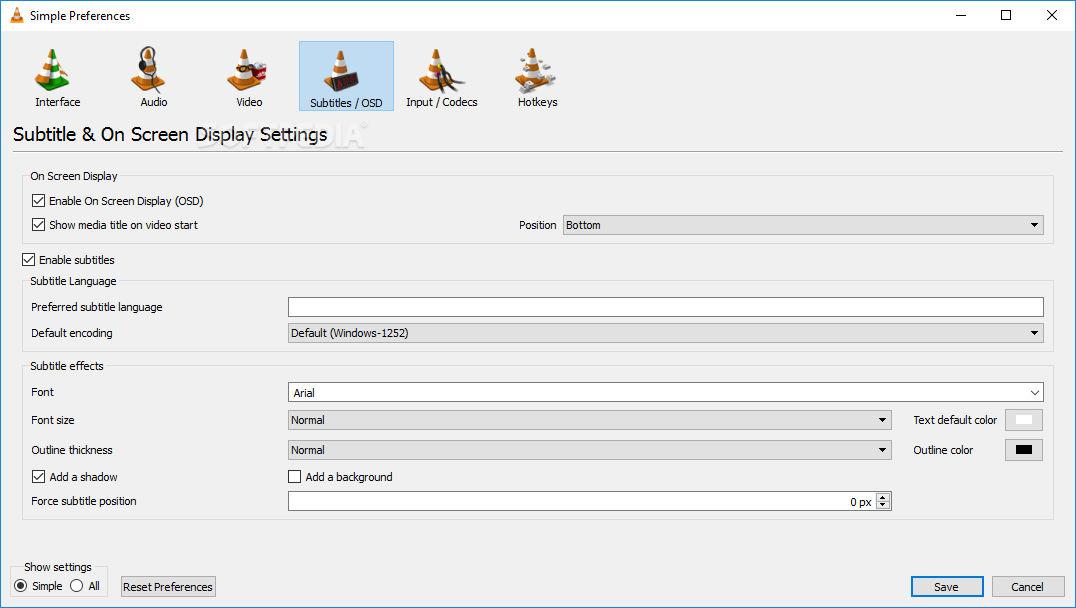
A friend of mine had a big video file of about 2 hours duration and he wanted to upload a ten-minutes long portion from it on YouTube. He asked me if there was an easy way to extract part of a video from a big file. I told him that there are many ways but because he asked for an easy one, I told him about probably the easiest one! We all know VLC is a great media player and a lot of people have it on their computer. My friend also had VLC Media Player already installed on his laptop. So, why not split video with VLC Media Player?
In today’s tutorial I will tell you how you can extract one or more parts from a video using VLC. Let’s jump right in and learn a new use of our beloved VLC!
Split Video with VLC Media Player
STEP 1: Open the video file in VLC
Vlc Media Player By Janiall Softwares Free
STEP 2: Forward the video to the starting point where from you want to split the video. Pause the video at the starting point.
STEP 3: Go to View menu and select Advanced Controls. A new set of controls will appear near the Play button.
Vlc Media Player By Janiall Softwares 10
STEP 4: Go to Tools > Preferences > Input/Codecs and look for Record directory or filename. Make sure that there is a directory name given in this box. You can select any directory. This directory will store the video that we will split from your original video file.
STEP 4: Now play the video and click on the record button
STEP 5: Let the video play up to the end point of the portion you want to extract.
STEP 6: Click record button again when you want to stop recording of the part to be extracted.
STEP 7: Open Windows Explorer or File Explorer and go to the directory that you had set to store the recording. Here you will see the extracted part saved as a separate video file.
Wasn’t it easy?! Well, now let’s look at the merits and demerits of using VLC to split a video.
Merits of Splitting Video with VLC

Vlc Media Player By Janiall Softwares Download
- The foremost merit is the ease. It is likely that you will already have VLC Media Player installed on your computer. Thus you would not need to install a new software just to split your video. Also, the steps to be taken are pretty simple — anyone can easily follow the instructions given above.
- The same instructions are also valid for an audio file as well. So, you can also split an audio file with VLC.
- Output quality of the video part will be exactly same as the original video. You will not lose anything on quality account.
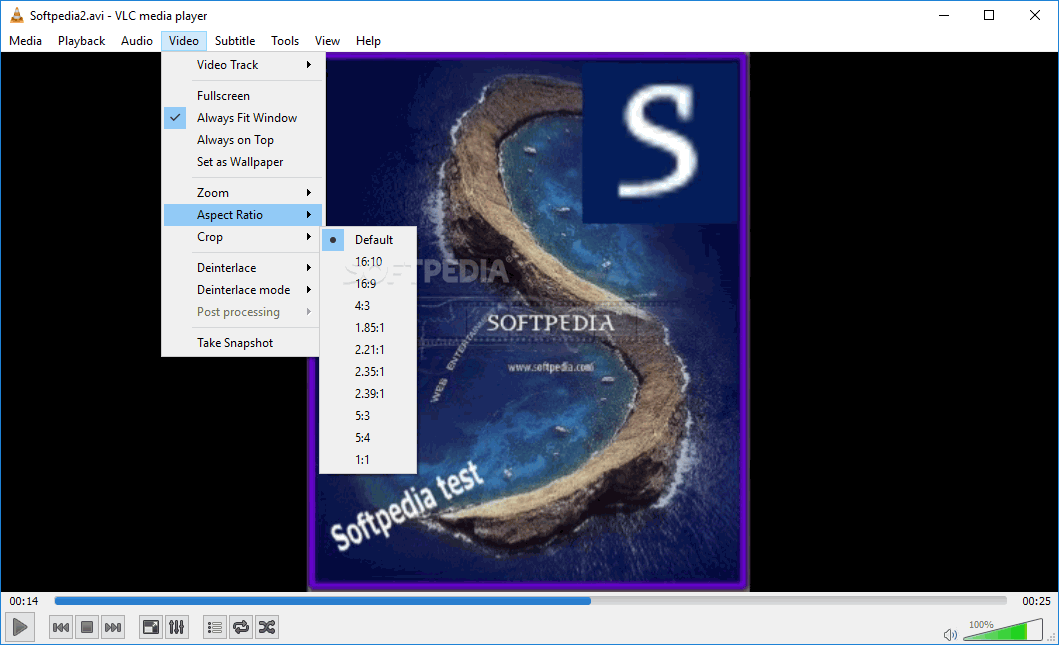

Demerits of Splitting Video with VLC
Vlc Media Player By Janiall Softwares Gratis
- If you are looking for very finely cutting video (for example, to the precision of milliseconds), then you should go to Google and look for a software tailor-made for splitting videos. VLC may not be able to give you such precision cut. One of the good choices for precision split would be MKV Extractor.
- Splitting takes as long as the extracted part runs. For example, if you want to extract a 20 minutes portion, the splitting process will also take 20 minutes.
- If you consider it a demerit, then let’s also admit that VLC is not exactly splitting the video. It is essentially re-recording the part and saving it as a separate file. But for most of the people this is more than OK!
We hope that this tutorial on how to split a video with VLC Media Player was useful for you. Should you have any questions, please feel free to ask in the comments section. We will try and assist you. Thank you for using TechWelkin!