
Welcome to Virtual Disk Images! Latest releases:-(3/16/2019) Windows 1.0 Premiere Edition for QEMU Manager-(3/16/2019) Windows 3.1 Build 26 for VirtualBox. Back on the Virtual PC Console, Select File, New Virtual Machine Wizard OR click the New button on the console. Virtual PC has a need to tell us what we just picked, so just click Next. This time we are creating a new virtual machine, which will be based on the virtual hard drive we just created, so take the default and click next.
Summary :
Virtual disk can be used to store the files, the operating system and other data like a normal hard disk. A great number of users consult google about how to create a virtual disk on Windows 10/8/7. In today’s article, MiniTool Solution will walk you through a full guide about how to create a virtual disk.

Quick Navigation :
What Is a Virtual Drive
A virtual disk enables you to make full use of storage space like an actual disk storage device. With a virtual disk drive, you can store the files, the operating system and other important data. After the virtual hard drive is mounted, you can use it as a normal hard drive or removable storage device.
In addition, virtual disk drives can be used as shared storage on your network. In other words, sending and receiving files between the virtual disk drive and the computer become easier without getting access to your physical hard drive.
Well, the more important thing is about how to create a virtual disk. Please keep reading the following part to view this full tutorial.
How to Create a Virtual Disk on Windows 10/8/7
The full guide given below to create a virtual disk can work with Windows 10/8/7. Here we take Windows 10 for an example.
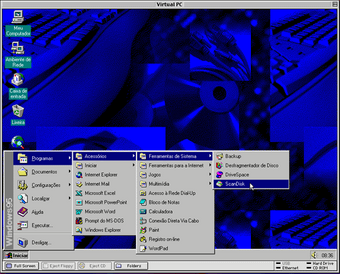
Step 1. Open your Windows File Explorer, then right-click on My Computer (Windows 7) or This PC (Windows 10/8) and select Manage.
Step 2. Navigate to Disk Management inside the Computer Management (Local) window. Then right-click Disk Management and click on Create VHD button.
Step 3. In the pop-up window, you can specify the virtual hard disk location on the machine. Click the Browse button to choose a drive and determine how much disk space you need to take from it for the virtual disk creation. After the virtual disk drive settings are finally configured, click on OK. This process will take some time to complete.
Note: If you want to create a virtual disk with the VHD format, the maximum size of the hard drive should not be higher than 2040 GB, which should be large enough for most users. Well, if you want to create a virtual disk drive with more storage space, the VHDX format is a good choice.
There are two options of virtual hard disk size: Fixed Size recommended and dynamically increase the size of the virtual hard drive you can choose.
- If you choose the fixed size, the size allocated for the virtual hard drive will be reserved right away after you create a virtual disk.
- If you choose dynamically expanding, the size allocated for the virtual hard drive will increase as you add files to it. Here you can choose the appropriate settings based on your requirements.
- Then you need to mount the virtual hard drive after creating a virtual disk as we mentioned at the beginning.
There are detailed steps to mount a virtual disk on Windows 10/8/7:
Step 1. In Disk Management, you will see a virtual disk you just created. Now navigate to the virtual disk you created by scrolling down in the list of storage devices and right-click it to click on Initialize Disk.

Step 2. Then a new window pops up, there are two options MBR or GPT disk you can create, just choose the one depending on your requirements. Here we choose MBR as an example and click OK.
Step 3. Now a virtual disk drive is created. You can right-click the unallocated space and select New Simple Value to create a partition in this virtual disk.

Download Microsoft Virtual Pc
Step 4. Inside the new window, assign a drive letter and format the virtual hard drive by following the prompts. Here it is recommended to format the disk in the NTFS file system.
Step 5. After the virtual disk drive is created, you can find this virtual disk drive as a removable storage device within This PC.
Well, all about how to create a virtual disk and mount the virtual disk are told to you. Now, it’s your turn to have a try.
I’ve been using Microsoft’s Virtual PC for the past 7 years, ever since I spoke with a kernel developer at Microsoft and found that they solely use Virtual PC for debug and development. Since then I have used it to build images and teach in the classroom as a learning device. It allows me to teach with what I call a surgical approach, because every lab is perfectly clean every time for every student. However it is all about the footprint when it comes to storage of the Virtual Hard Drives, sometime you need to keep several VHD images around. So over the past few years I have put a collection of tools together that lead to the best compaction method.
To compact a VHD it is a two part process; the first part is done in the guest operating system, with a general cleanup. The second part of the process is completed by booting into RAM a second guest OS that can manipulate the original guest’s virtual hard disk. At this point we can further delete some files and truly defragment the VHD.
So first we begin by booting the guest Operating System and cleaning it up of unnecessary files. You can start by opening the %systemroot% and deleting any service pack or system update uninstalls, they usually look like “$NtUninstallKB952069_WM9$”. By doing this you can shave almost 1GB of space or more, depending on how old the image is and how many updates have been done. Next drop the “Restore Points” if you are dealing with Windows XP, just go in to My Computer properties under the “System Restore” tab and check “Turn off System Restore on all drives”. By doing this you can cut the VHD down by up to 10%, again it all depends on how old the OS is and how many restore points it has retained. The next step is to right click on the C drive or Local Disk, go to properties and select “Disk Cleanup”. Do not compress old files, but delete temporary Internet Files and downloaded content junk… etc… Again this can sustainably free up space on the drive.
At this point we have cleaned up the guest operating system as much as possible. Now we need to boot into a live install of Window that is in RAM and run some tools. The best way and quickest way is to download a Bart’s PE toolkit and make a custom Bart’s PE ISO; you can find this toolkit at http://www.nu2.nu/pebuilder/.
Virtual Pc 2007virtual Disk Images Download
You will need to add two programs to the Bart’s PE disk; the first is a standalone defrag tool the second is the precompaction.exe from the ISO in the Virtual PC program files. I will explain… The best tool to defrag with is a program by Dave Whitney, however it’s hard to find. My suggestion is to Google “Dave Whitney defrag”; Dave’s current web site is “The Flexomizer”. This defrag will work stand alone and give you just about 100% defragmentation on the disk. The second tool is an executable named “Precompact.exe” in an ISO named “Virtual Disk Precompactor.iso” located in “C:Program FilesMicrosoft Virtual PCVirtual Machine Additions”. Use daemon-tools and remove the executable to be included in the Bart’s PE build following the Bart’s PE directions to build the bootable Bart’s PE ISO.
Now boot the Virtual PC containing the VHD with the Bart’s PE ISO created with the tools above. Once booted up open a command prompt and switch to “C:” which is your original VHD hard drive. We need to remove the “pagefile.sys” and “hiberfil.sys”, both of these can shave gigabytes of data off the VHD. First “attrib –r –s –h pagefile.sys”, then delete it and then repeat this for the “hiberfil.sys” file. Now defrag the C drive with the new defrag tool you downloaded from Dave Whitney’s web site. Now that we have defragged the VHD it’s time for the pre-compaction, by running the precompact.exe tool. This tool will zero and bytes unused be the defrag process; you can it is basically like repairing and compacting a database.
Once the tool is done shutdown the Virtual PC and go into the disk wizard and click on edit an existing disk and compact the disk replacing the original disk. When it goes thru this process it will create a second file and replace the first file, so the file will be somewhat contiguous. However if you wish you can always run the “contig” program from the Microsoft System Internals web site; this can speed the VHD up.
It’s actually a pretty simple process:
1. Clean up the guest operating system, deleting any old junk.
2. Boot a Live version (RAM resident) of Windows.
3. Delete the page file and hibernation file.
4. Defragment the hard disk.
5. Precompact the hard disk.
6. Shut down and compact the hard disk.
7. Optionally run the contig program to defrag the file.