Select the search criteria (genre, region, language, etc.) of your choice. You can also enter a keyword to search for a station you want to hear. Select the radio station of your choice from the list, and then click the Add to Favorites icon. Enter the name of the favorite group, then click “Go”. This can be obtained by looking at the network settings on the copier’s display panel. Once you have the correct information it’s time to visit the web management page of the machine. By inputting the TCP/IP address in the address bar of your favorite browser (I use Chrome), you’ll now have access to the settings. Pin your Favorite Settings. To “pin” your favorite settings to the Start Menu, follow these steps − Step 1 − Open the Settings window from the Start Menu. Step 2 − In the Settings window, point to your favorite settings and right-click. Step 3 − On the small menu that appears, select Pin to Start. Page 87 Common Operations Favorites Permission 10:10 Document Box. 10:10 Favorites:E-mail TX Permission Permission Shared Private Destination Address Book Shared Functions Function Type Wizard Cancel favorites to determine how they are shared with other users. Register the favorite.
- How To Configure Favorites Function Excel
- How To Configure Favorites Function Sql
- How To Configure Favorites Function Tool
- How To Configure Favorites Function Default
- How To Configure Favorites Function Settings
- How To Configure Favorites Function Mysql
Create and Run Favorite Commands

MATLAB® favorite commands (previously called command shortcuts) are an easy way to run a group of MATLAB language statements that you use regularly. For example, you can use a favorite command to set up your environment when you start working, or to set the same properties for figures you create.
To create a favorite command:
How To Configure Favorites Function Excel
On the Home tab, in the Code section, click and then click . The Favorite Command Editor dialog box opens.
In the Label field, enter a name for the favorite command. For this example, enter
Setup Workspace.In the Code field, type the statements you want the favorite command to run. You also can drag and drop statements from the Command Window, the Command History Window, or a file. MATLAB automatically removes any command prompts (
>>) from the Code field when you save the favorite command.For example, enter these statements:
In the Category field, type the name of a new category or select an existing category from the drop-down list. If you leave this field blank, the favorite command appears in the default Favorite Commands category.
In the Icon field, select an icon.
To add the favorite command to the quick access toolbar, select both the Add to quick access toolbar and Show label on quick access toolbar options.
To run the statements in the Code section and ensure that they perform the desired actions, click .
When you are done configuring the favorite command, click .
To run a favorite command, on the Home tab, click and then click the icon for the desired favorite command. All the statements in the Code field of the Favorite Command Editor execute as if you ran those statements from the Command Window, although they do not appear in the Command History window.
How To Configure Favorites Function Sql
To edit a favorite command, click the icon to the right of the favorite command. To delete a favorite command, click the icon to the right of the favorite command. You also can right-click the favorite command and select Edit Favorite or Delete Favorite.
Need the proper steps to setup scan to email on a Kyocera TASKalfa series copier/MFP? If you follow these simple steps, you’ll be scanning to email in no time at all.
First, you’ll need to know the TCP/IP address of your machine. This can be obtained by looking at the network settings on the copier’s display panel. Once you have the correct information it’s time to visit the web management page of the machine. By inputting the TCP/IP address in the address bar of your favorite browser (I use Chrome), you’ll now have access to the settings.
How To Configure Favorites Function Tool
Next, you’ll need to have access to the administrator password in order to view/change the advanced settings.
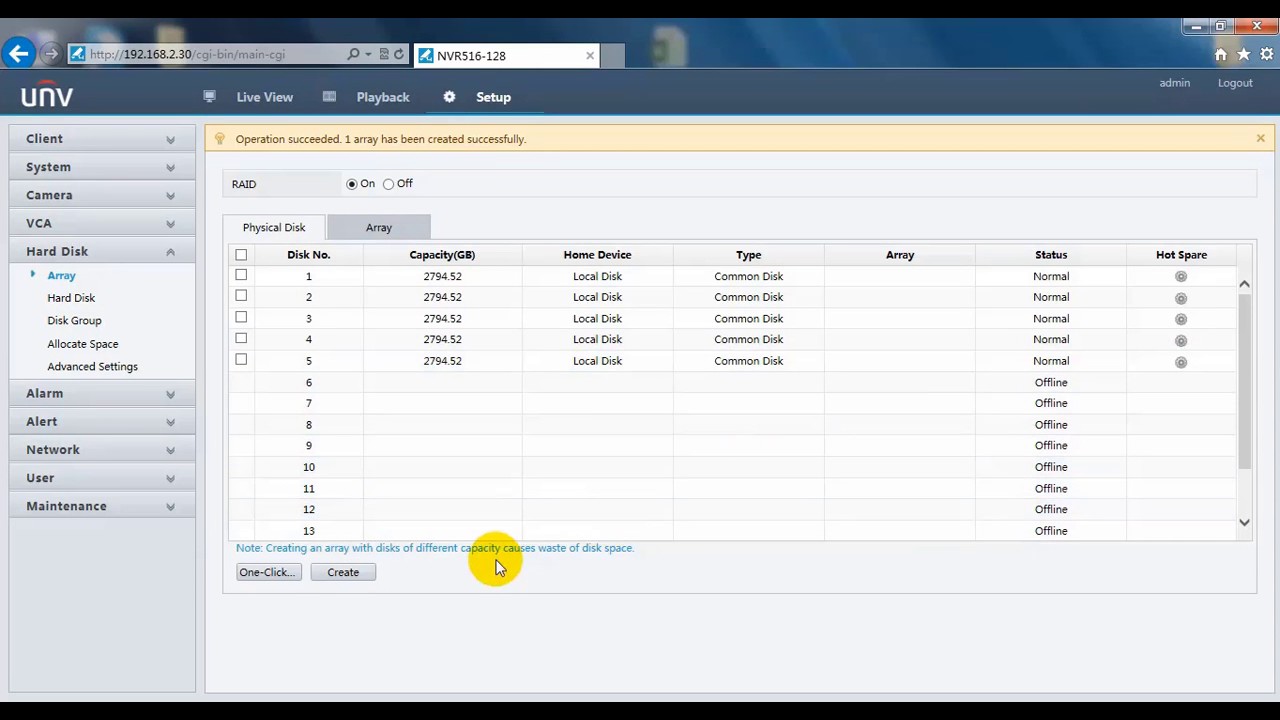
By choosing NETWORK SETTINGS > PROTOCOL you will have the ability to begin your settings. Turn the protocol “On” and submit your settings. Next click the hyperlink for “Email Settings”
How To Configure Favorites Function Default
Once in the email settings area, you’ll need to know some very precise information.

- The TCP/IP address or DNS Name of your SMTP Server
- What PORT that server uses to communicate (default is 25)
- Whether or not your SMTP server requires authentication (user name / password)
- Will you need to communicate via SSL
How To Configure Favorites Function Settings
Armed with answers to the questions above, you can now proceed to fill out the form. DO NOT click TEST just yet!
Next, you’ll need to provide the machine with a “Reply to” email address and a file size limitation. By leaving the file size setting to “0”, you are telling the machine that there are no limitations.

How To Configure Favorites Function Mysql
Lastly, click submit and process your changes. At this point I would recommend that you either power cycle the machine or at very least restart the network. Once the machine comes back to life you’ll be able to re-access the settings page and “TEST” the connection. If all goes well, you’ll receive an “OK” message. If there is an error, you’ll need to confirm your settings and try again.
If you need additional help or can’t seem to get this to work, try contacting Kyocera tech support.